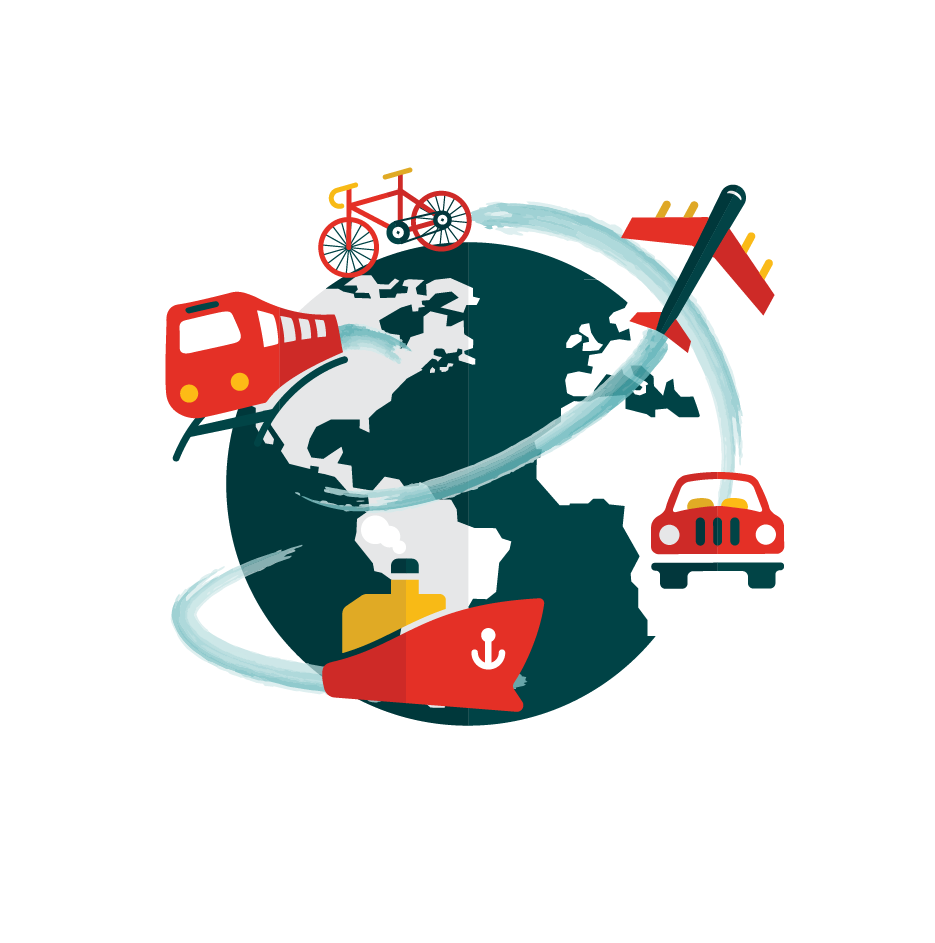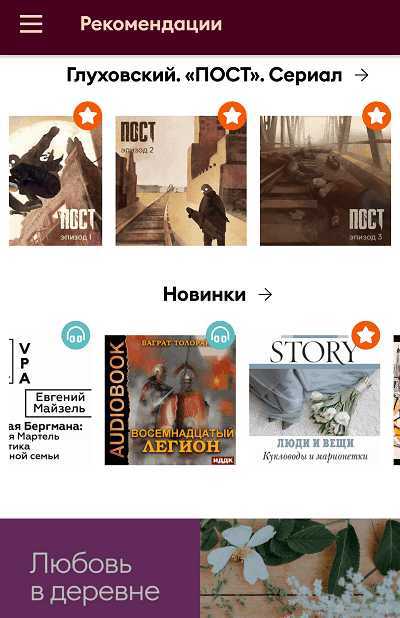Сервисы для поиска по картинкам
Расскажем о нескольких сервисах, помогающих найти первоисточник фото.
TinEye
 Это один из первых ресурсов, который позволил использовать обратный поиск снимков в Интернете. Он действует с 2008 года и основан канадской компанией Idee Inc.
Это один из первых ресурсов, который позволил использовать обратный поиск снимков в Интернете. Он действует с 2008 года и основан канадской компанией Idee Inc.
В сервисе достаточно просто разобраться, несмотря на то, что он работает только на английском языке.
При использовании для личных целей с сервисом можно работать бесплатно.
Форма для загрузки и поиска картинки расположена в центре стартовой страницы сайта. Можно загрузить ее классическим способом или перетащить с винчестера. Здесь же можно попробовать отыскать автора фотографии, указав URL-адрес изображения, найденного в сети.
Сайт работает очень быстро и эффективно. Выдает огромное количество результатов и без погрешностей.
Если поиск первоисточника фото необходим часто, можно установить плагин этого сервиса. Он подойдет для любого из популярных браузеров.
Есть у этого ресурса и один минус. Чтобы понять, куда ведут отобразившиеся ссылки, необходимо нажать на них. При этом можно оказаться на сайтах других стран, язык которых будет непонятен пользователю. Так работа по поиску первоисточника изображения может занять много времени.
RevIMG
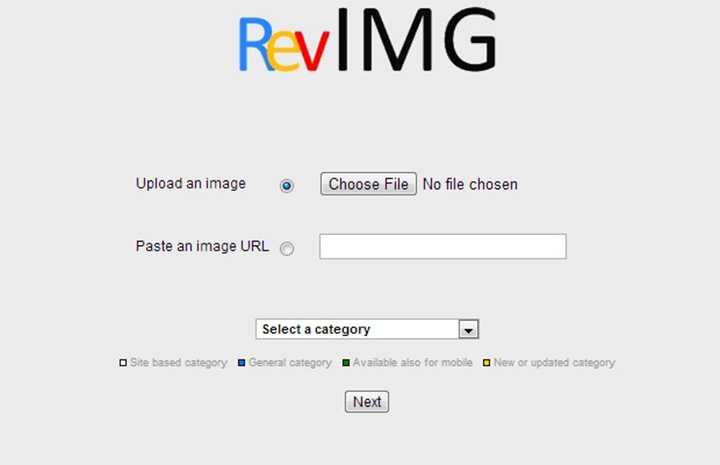 Сервисом можно воспользоваться бесплатно. У него достаточно простой интерфейс, но язык английский.
Сервисом можно воспользоваться бесплатно. У него достаточно простой интерфейс, но язык английский.
Среди преимуществ этого поисковика картинок – возможность задать тему поиска, а не только загрузить фотографию и ее URL-адрес. Так удастся значительно сузить поиск. Сервис также позволяет выделять определенную часть изображения. Это актуально, когда искомое фото включено в коллаж.
У сервиса есть также приложение для Android.
При этом можно отметить несколько недостатков. Сайт работает медленнее и не так точно как конкуренты. Может выдавать меньшее количество результатов и делать ошибки. Например, отображать не искомое фото, а похожие на него по цветовой гамме.
Яндекс Картинки
 Этот сервис также помогает осуществлять обратный поиск фотографий. Можно выбрать интерфейс на русском.
Этот сервис также помогает осуществлять обратный поиск фотографий. Можно выбрать интерфейс на русском.
Позволяет искать как целое изображение, так и его фрагмент.
Можно выбрать фото в Интернете или на компьютере.
В результатах поиска отображаются идентичные фотографии и те, что немного отличаются от указанного снимка.
Эффективность поиска зависит от наличия или отсутствия указанной картинки в Интернете и ее индексации поисковой системой.
Чтобы отыскать первоисточник, понадобится:
- Зайти в сервис Яндекс картинки;
- Нажать на иконку фотокамеры в правой части поисковой строки;
- Выбрать файл, перетащить его или написать URL-адрес.
После этого система укажет все найденные результаты.
Google Картинки
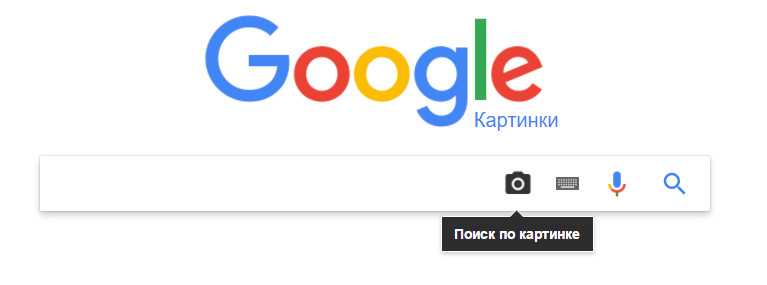 Сайт можно использовать бесплатно. Он очень простой, и язык можно выбрать на свое усмотрение. В том числе русский.
Сайт можно использовать бесплатно. Он очень простой, и язык можно выбрать на свое усмотрение. В том числе русский.
С поиском первоисточников картинок Google позволяет работать с 2011 года.
Дает быстрый и точный результат. Кроме идентичных фотографий в отдельной части страницы отображает снимки, похожие на заданный в поиске.
Удобно, что при выдаче результатов видна часть теста с ресурса, на который ведет ссылка.
Алгоритм действий для обратного поиска фото:
- Открыть Google Картинки;
- Нажать на значок с фотоаппаратом в правой части поисковой строки;
- Выбрать кнопку «Загрузить файл» или «Указать ссылку»;
- Ввести нужные данные или загрузить фото и нажать на кнопку «Выбрать».
Сервис моментально покажет все найденные результаты. Из них следует выбрать подходящий и перейти на нужный сайт. Вот и все.
Как посмотреть фото надела и его границ
Для того, чтобы найти и посмотреть нужный вам земельный участок по кадастровому номеру (если вы его знаете) и уточнить границы надела, следует ввести его в поисковой строке на спутниковой кадастровой карте, предварительно выбрав пункт «Яндекс» или «Гугл спутник».
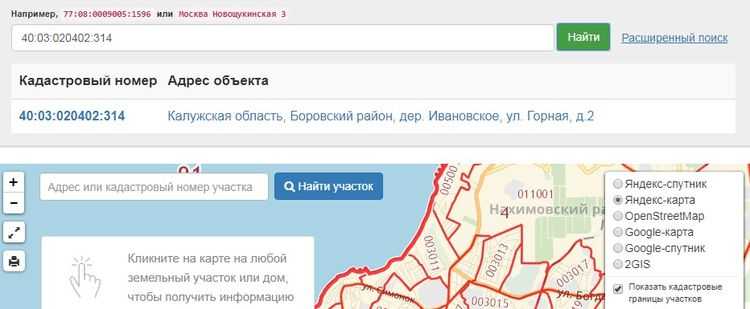
Зная кадастровый номер, вам не придётся изменять масштаб – сервис сам найдёт нужный вам участок, приблизит его и отметит зелёным цветом, как на примере ниже.
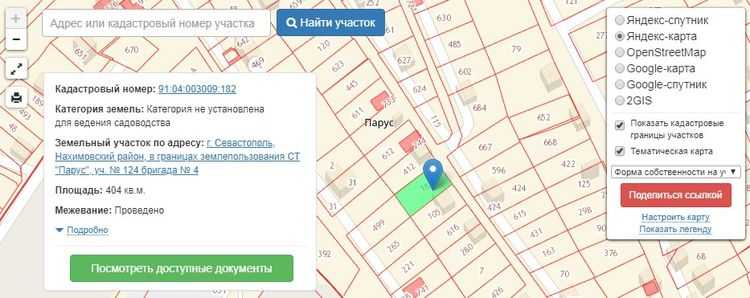
Как видите, введя кадастровый номер и нажав кнопку поиска, визуально сразу отобразился искомый земельный участок, который окрашен в зелёный цвет.
Но не забудьте предварительно поставить галочку на пункте «Показать кадастровые границы». Это тоже отмечено на фото.
На карте отобразились соседние земельные участки, разграниченные красной чертой. Здесь чётко видно, как границы участков расположены относительно друг друга.
Для более чёткого отображения ЗУ, где видно также формы собственности объектов недвижимости, стоит поставить галочку на пункте «Тематическая карта».
Нажимая на кнопку ниже «Показать легенду», вы увидите, какими цветами обозначены различные участки.
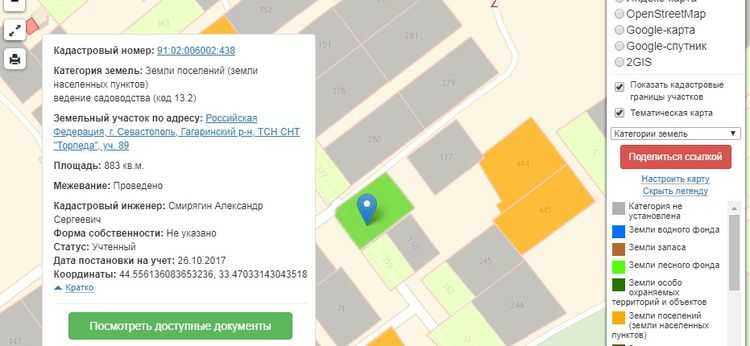
Также, в информационном окне слева, будет указана площадь объекта и сведения о том, было ли проведено межевание.
В самом его низу видны координаты участка. Если есть необходимость, то можете их сверить на предмет кадастровой ошибки.
IMGonline – помогает найти место, где было сделано фото
Ресурс IMGonline удобен тем, что для поиска локации по фото не требуется установка каких-либо приложений. Идентификация осуществляется с помощью технической информации (EXIF-данных) и географических координат места съемки. Для определения местоположения потребуется:
- Зайти на портал imgonline.com.ua через любой удобный браузер.
- Нажать на клавишу «EXIF информация».
- Выбрать нужный снимок и нажать на кнопку «Ok».
- Ознакомиться со списком фотографий, обнаруженных по запросу.
Онлайн-сервис предоставляет информацию о фотоаппарате или смартфоне, на который был сделан снимок, а также о программном обеспечении, использовавшемся для обработки цифрового изображения.
Настройка времени
Ускорение/замедление
||
>>
Сдвиг по времени−1 неделя
−1 сутки
Текущее время
+1 сутки
+1 неделя
Географические координаты наблюдателя
Поставьте красный маркер в то место, для которого нужно построить карту неба.
Широта:
Долгота:
Если на устройстве пользователя время выставлено неверно, может не загрузиться блок с Яндекс.Картами,
и тогда географические координаты наблюдателя придётся устанавливать вручную (в левом верхнем углу карты неба надо будет нажать на строку с координатами).
Настройка карты неба
Главное
Звёзды
Названия звёзд
Луна, Солнце и планеты
Подписи Луны, Солнца и планет
Орбиты планет
Линии созвездий
Названия созвездий
Границы созвездий
Метеорные потоки
Млечный Путь
Линии и сетки небесной сферы
Эклиптика
Небесный меридиан
Экваториальная сетка
Азимутальная сетка
Галактическая сетка
Общий вид карты
Стороны горизонта
Земля
Дата в левом верхнем углу
Широта и долгота в левом верхнем углу
Время
Как ввести дату и время?
В левом верхнем углу карты под кнопками ускорения/замедления времени расположены 2 строки:
верхняя – с датой и временем, нижняя – с географическими координатами наблюдателя
(по умолчанию указаны координаты Москвы).
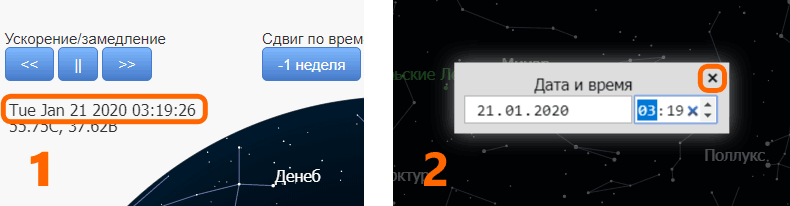
Нажмите на верхнюю строку (1), далее в появившемся окошке (2) укажите нужную дату и время и нажмите на чёрный крестик
(он сверху в правом углу окошка, в котором Вы только что ввели дату и время).
На какой часовой пояс ориентироваться?
Нужно ориентироваться на часовой пояс в настройках Вашего устройства; он может выглядеть так:
- (UTC+03:00) Москва, Санкт-Петербург
- GMT+10:00, Владивосток
Таким образом, время, установленное на карте, уже содержит в себе данные о часовом поясе Вашего устройства.
Как проверить время для указанного Вами города?
Быстрый и приближённый метод: проверить положение Солнца в промежуток времени 12:00 – 13:00,
оно должно быть вблизи небесного меридиана, это зелёная линия
().
Точный метод: сверить карту с
в Вашей местности для какой-нибудь даты.
На карте возможна разница около 10 минут из-за того, что диск Солнца рисуется, когда он уже виден примерно наполовину.
Особенности работы с картой
Элементы управления
C каждым нажатием на кнопку соответствующий ей эффект постепенно усиливается, либо действие повторяется или происходит переключение на разные варианты отображения. Так, например, можно добиться отображения Урана и Нептуна с помощью кнопок изменения предела звёздных величин.
Горячие клавиши
Горячие клавиши работают при условии, что курсор расположен на карте, при этом алфавитные символы активны только в английской раскладке.
Как сохранить изображение?
Нужно кликнуть правой кнопкой мыши по карте и в появившемся меню выбрать пункт «Сохранить картинку как…».
На устройстве без мыши лучше делать скриншот экрана.
Почему восток слева?
На географические карты люди смотрят сверху вниз, так спутники «видят» земную поверхность, при этом восток справа.
А на звёздное небо смотрят снизу вверх: мы снизу, поднимаем взгляд на небо – оно cверху.
Проще представить, что человек лежит головой на север и смотрит на небо – север для него будет «сверху» (в сторону лба),
юг – «снизу» (в сторону подбородка), а, например, восток – слева.
Что нового?
16.05.2020
- Добавлен английский язык.
-
Добавлена панель настроек. Новые параметры:
- Размер шрифта;
- Размер звёзд;
- Цвет линий и названий созвездий;
- Цвет звёзд;
- Цвет неба (можно создать карту на прозрачном фоне).
- Добавлена возможность создать ссылку на карту с Вашими настройками.
- Добавлена кнопка для скачивания изображения в формате PNG (работает и в полноэкранном режиме).
- Добавлена возможность убрать дату, время и координаты в левом верхнем углу карты.
- Добавлен выбор проекции напрямую из выпадающего списка.
21.01.2020
-
Карта обновлена до версии 0.7.4.
-
Появился полноэкранный режим.
- Проблема: при выходе из полноэкранного режима с помощью клавиши Esc размер карты не уменьшается.
- Временное решение: для выхода из полноэкранного режима используйте двойное нажатие (двойной клик левой кнопкой мыши).
-
Появился полноэкранный режим.
- Добавлен блок с Яндекс.Картой для указания географических координат наблюдателя.
- Добавлена информация о времени на карте.
Добавлены элементы управления картой.
Кольцеобразное солнечное затмение 10 июня 2021 года
История монастыря
Сначала монастырь, как и все здания в то время, был выстроен из дерева. При этом известно, что строительство будто бы велось на личные сбережения Святителя Питирима. Уже через 20 лет все постройки были начисто уничтожены пожаром. Но благодаря пожертвованиям благотворителей, еще через 3 года монастырь был полностью восстановлен.
В конце 18 века на территории обители появились первые каменные строения. Однако, несмотря на прочность камня по сравнению с деревом, к нашему времени уцелело очень немногие из них.
Как и полагается, в 20 веке монастырь был упразднен. Большевики организовали здесь лагерь для военнопленных гражданской войны и прочих несогласных с новой идеологией. Согласно данным архивов, через лагерь прошло около 30 тыс. человек.
Но тем временем разрушение монастыря все продолжалось. Даже внесение обители в список памятников архитектуры не помешало местным властям постепенно и планомерно разбирать каменные постройки.
Монастырь приютил удивительную святыню — икону Богородицы «Скоропослушница», привезенную сюда еще в 19 веке из Афона.
Позже в оставшихся помещениях организовали колонию для несовершеннолетних. А еще позже — воинскую часть, которые при подготовке военного полигона «очистили» территорию от ненужных построек. В итоге уцелело всего лишь несколько жилых корпусов.
Однако в 2002 году началось возрождение обители, и сегодня на территории имеется множество строений, храм в честь основателя монастыря, часовня, а наплыв паломников сюда вновь возобновился.
Святыни и достопримечательности
Главной достопримечательностью монастыря является святой источник Святителя Питирима, который, согласно преданию, был выкопан святым собственноручно. Даже в советское время не иссякал поток желающих посетить это место. Сегодня над источником возведена часовня, и каждый желающий может окунуться.
Несомненными святынями обители являются икона Богородицы «Скоропослушница», привезенная сюда еще в 19 веке из Афона, складень-образ «Неопалимая купина», крест с мощами престольного святого пророка Иоанна Предтечи.
Как добраться
Храм и источник открыты для паломников ежедневно с 7 утра и до 19 вечера.
Добраться до монастыря можно на автомобиле: 15 км от Тамбова в сторону Котовска. А также рейсовым автобусом № 101 до Котовска с железнодорожного вокзала Тамбова или маршрутным автобусом № 121. Для паломников и групп туристов организуют экскурсии, подробнее по тел.: 8 (4752) 61-86-93.
Как найти человека в Google Maps
Это очень актуальная штука для родителей, которые переживают о том, где бывают их дети, но не могут контролировать их физически. А Google Maps позволяют легко и просто следить за тем, какие места посещает ваше чадо, независимо от вашего фактического местонахождения.
Прежде, чем вы получите доступ к информации о перемещениях своего чада или другого близкого вам человека, необходимо проделать несколько несложных манипуляций:
- На смартфоне отслеживаемого запустите Google Maps;
- Откройте настройки профиля — «Передача геоданных»;
Отправить ссылку может быть удобно в том случае, если вы отслеживаете другого пользователя с устройства, на котором у вас нет доступа к своему аккаунту Google. Например, на рабочем компьютере. Достаточно просто открыть ссылку и отслеживать перемещения своего чада (или за кем вы там следите) в браузере.
А если вы отслеживаете пользователя с личного устройства, гораздо удобнее отправить геоточку по почте. В этом случае вы сможете взаимно поделиться с тем человеком своим местоположением, и тогда вы будете контролировать перемещения друг друга в реальном времени.
Обзор сервиса Яндекс Картинки
Рассмотрим возможности сервиса Яндекс Картинки. Как работать с результатами: открывать в разных размерах, сохранять, фильтровать. Для начала найдем и увеличим изображение.
Или заходим на yandex.ru в раздел «Картинки».
2. Печатаем в строку поиска тему. Нажимаем «Найти» и получаем результаты.
3. Щелкаем один раз левой кнопкой мышки по изображению. Оно открывается в увеличенном виде.
Кнопки управления
Если навести курсор на снимок, слева и справа появляются стрелки. Кликая по ним, картинки будут меняться на предыдущую и следующую в списке.
Также для перехода можно использовать миниатюры внизу.
Поиск по фрагменту
При наведении курсора на изображение в левом углу высветится кнопка «Поиск по фрагменту».
При нажатии на нее появляется рамка, при помощи которой можно выбрать область. Для этого просто двигайте точки по углам белого квадрата.
После выделения нажмите на «Искать» в нижнем меню. Сервис покажет результаты.
Как увеличить на весь экран
При наведении курсора на снимок в верхнем левом углу появляется значок с двумя стрелками. Нажмите на него, чтобы расширить изображение на весь экран.
В нижней части увеличенной версии будет кнопка «Запустить». Нажав на нее, начнется показ слайд-шоу – снимки будут прокручиваться друг за другом.
Для остановки слайд-шоу и выхода из полноэкранного режима нажмите клавишу Esc на клавиатуре.
Как открыть в других размерах
При просмотре снимка в увеличенном виде в правой панели доступны другие его размеры. Выбрать их можно нажав на оранжевую кнопку (рядом с «Открыть»).
Вверху списка указан самый большой размер, а внизу – самый маленький. Выберите нужное значение, и картинка откроется в новой вкладке.
Еще есть кнопка «Другие размеры и похожие».
Нажав на нее, сервис покажет все копии снимка, а также подобные изображения.
На заметку. Похожие снимки также можно посмотреть в разделе «Связанные картинки».
Как сохранить на компьютер и телефон
Скачивание на компьютер:
1. Щелкните по снимку правой кнопкой мыши. Выберите пункт «Сохранить картинку как…».
2. Появится окошко, в котором нужно указать путь. Откройте через него нужное место, например, Рабочий стол или папку. Затем нажмите на кнопку «Сохранить».
Скачивание на телефон:
- Нажмите на снимок и подержите палец, пока не откроется меню. В списке выберите «Скачать изображение».
- После загрузки снимок появится в Галерее телефона.
Как открыть источник
Источник — это сайт, на котором Яндекс нашел картинку. Чтобы на него перейти, нажмите на адрес в верхнем правом углу.
Страница-источник откроется в новой вкладке.
Чтобы поделиться снимком в соцсетях или скопировать ссылку на него, нажмите на кнопку «Отправить».
Добавить в коллекцию
Коллекции – это что-то вроде закладок: раздел, куда можно добавить понравившиеся изображения. Но чтобы они осталось там не только на время этого сеанса, нужно зайти в свой Яндекс аккаунт.
Для отправки снимка в коллекцию нажмите на кнопку «Добавить в коллекцию».
Чтобы посмотреть добавленное, перейдите в раздел «Мои коллекции» или щелкните по иконке закладки.
Безопасный поиск
Безопасный поиск – это фильтрация изображений по содержимому. Настроить его можно, нажав на значок щита в правом верхнем углу.
Есть три варианта фильтрации:
- Без защиты – показывает все изображения по запросу.
- Семейный – скрывает непристойные снимки.
- Умеренный – что-то среднее между семейным фильтром и без защиты.
Веб-сервисы
Bestmaps.ru – один из самых функциональных и удобных русскоязычных картографических сервисов. Здесь, помимо захватывающих видов со спутника, собрана масса крупномасштабных топографических карт и карт улиц (OSM) многих городов России и других стран.
Виды со спутника представлены следующими службами:
- Google maps.
- Яндекс.Карты.
- Bing maps.
- ESRI.
- HERE WeGo.
- Космоснимки.
Спутниковые карты поддерживают разные режимы отображения – цветное, черно-белое, рельефное и т. д., в зависимости от возможностей служб, которые их предоставили.
Пользователь Bestmaps.ru может управлять масштабом, ставить на картах метки, добавлять локации в избранные и определять собственную геопозицию.
Satmaps.ru
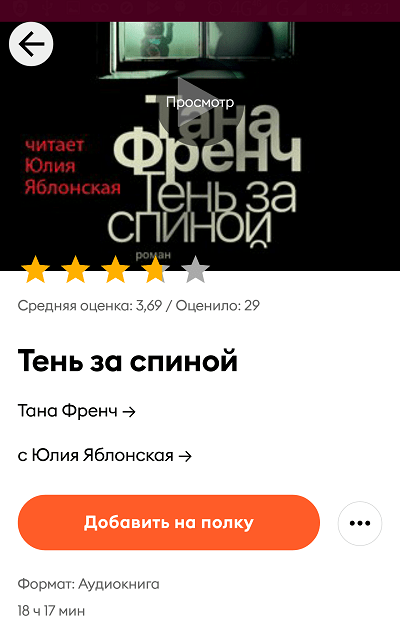
Satmaps.ru – это большой сборник топографических и спутниковых карт, а также панорамных видов всех регионов и населенных пунктов России. Сервис удобен и прост в применении: для поиска любого объекта достаточно кликнуть по кнопке с названием области или края, где он расположен, затем нажать кнопку с названием города, а далее – улицы. Выбранная точка мгновенно отобразится на карте.
Виды со спутника здесь представлены только службой Яндекс.Карты.
Чтобы переключить вид карты с обычного на спутниковый, нажмите в ее верхнем правом углу кнопку «Слои» и выберите «Спутник». Для изменения масштаба используйте колесико мыши.
Satellite-maps.ru
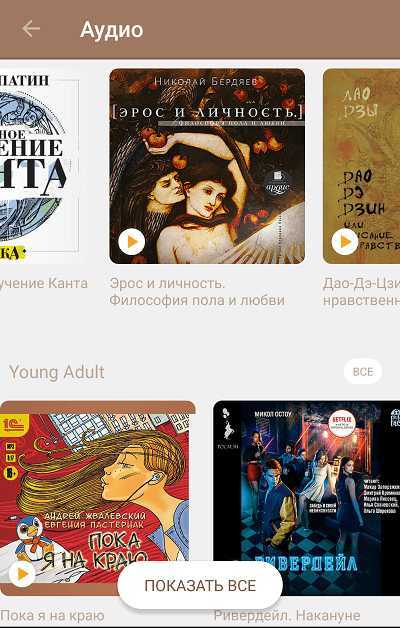
Satellite-maps.ru представляет собой сборник спутниковых и топографических карт высокого разрешения всех регионов России, Европы и стран мира (более 260). Мелкомасштабные карты государств и регионов (например, Крыма) и крупномасштабные – населенных пунктов здесь сгруппированы по отдельности, что упрощает навигацию по сайту. Кроме того, списки частозапрашиваемых объектов – больших городов и некоторых стран (в частности, это США, Беларусь, Украина, Узбекистан, Казахстан и др.) вынесены на главную.
На страничке каждой страны, крупного города и области приведены описания с упоминанием климатических особенностей, культурно-значимых объектов и прочей информации, которая может заинтересовать туристов.
Виды со спутников на сервисе Satellite-maps.ru представлены службой Google maps. Для переключения формата карты (топографическая – спутниковая) используйте кнопку в нижнем левом углу, а для масштабирования – колёсико мыши и клавишу Ctrl или кнопки «плюс» и «минус».
Maps-online.ru
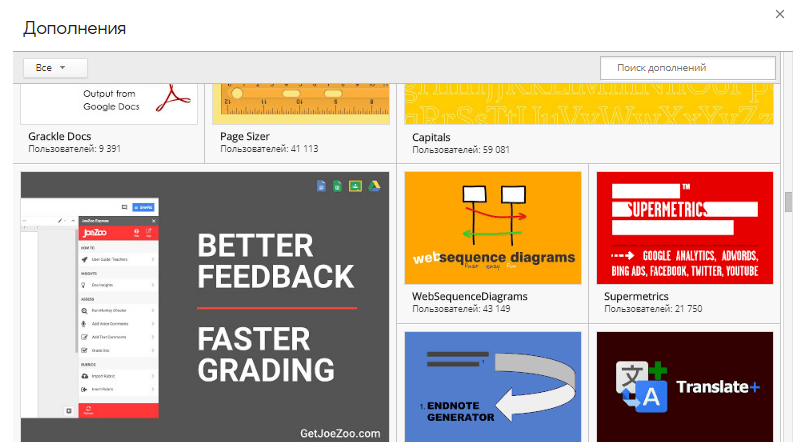
На Maps-online.ru собраны карты высокого разрешения всех областей и краев РФ. Как и везде спутниковые и топографические.
На главной странице сайта размещен список регионов нашей страны и графические миниатюры нескольких крупных городов Волгограда, Екатеринбурга, Казани, Москвы, Нижнего Новгорода, Новосибирска, Санкт-Петербурга, Ростова-на-Дону, Тулы и Самары. Также здесь находится карта всей России.
На странице каждой конкретной области приведен кликабельный список ее районов и населенных пунктов. Щелчок по пунктам списка открывает крупномасштабные карты этих объектов. Разделы, посвященные отдельным областям и областным центрам, дополнены кратким описанием статистического характера.
Сервис Maps-online.ru использует картографические данные двух служб – Яндекс.Карты и Гугл мапс.
Mapquest.com
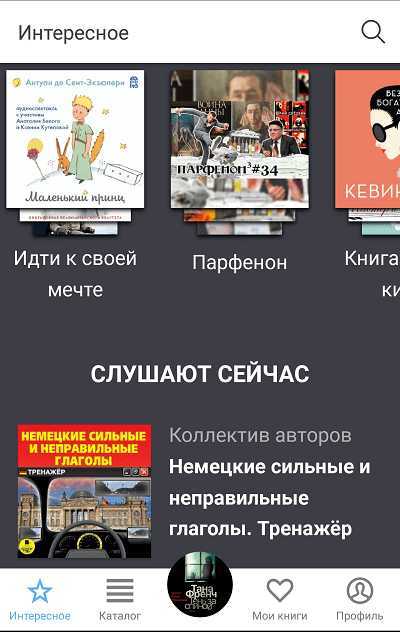
Англоязычный сервис Mapquest.com не слишком известен в нашей стране, зато очень популярен у жителей США и других стран западного полушария. Это не просто набор карт с нанесенными географическим объектами, а подробный справочник с широким дополнительным функционалом, куда входит:
- Составление автомобильных маршрутов.
- Бронирование номеров в отелях.
- Поиск объектов POI («точек интереса» ) – магазинов, кофеен, супермаркетов, заправочных станций, мест, где можно поесть, остановиться на ночлег и прочего.
- Создание и добавление собственных карт, нанесение пользовательских меток и объектов.
- Возможность делиться картами и т. д.
По умолчанию Mapquest.com загружает территорию Соединенных Штатов, но при желании вы без труда переместитесь на область России. Улицы и крупные автотрассы нашей необъятной родины имеют подписи на русском языке.
Чтобы переключиться с обычного вида на спутниковый, нажмите кнопку «Satellite» с иконкой земного шара на панели, обведенной рамкой на скриншоте выше.
Самостоятельный поход
Главное преимущество самостоятельного похода по Ликийской тропе — свобода выбора. Путешественники сами решают где остановиться на привал, какие достопримечательности рассмотреть подробнее, где поесть и переночевать. Независимый турист может задерживаться на безлюдных пляжах, заниматься фотосессиями и созерцанием ландшафтов столько, сколько захочется. В походе по Ликийской тропе можно увидеть руины античных и византийских городов, необычные древние захоронения, к которым не возят стандартные экскурсии, познакомиться с жизнью сельских поселений в горах, где жители с древних времен сохраняют традиции изготовления оливкового масла и вина, погрузиться в атмосферу небольших приморских городов.
Спуск с Тахталы, Natasha230890
В снаряжении для однодневного похода по Ликийской тропе нет ничего особенного — понадобится удобный рюкзак, трекинговая обувь, вода, перекус, палки и солнцезащита
Важно позаботиться об инструментах навигации, взять с собой бумажную карту, компас, оффлайн карты, навигаторы и путеводители для мобильной техники
Если планируется поход на несколько дней с палатками, желательно выбирать двухслойные и устойчивые к порывам ветра. Спальники подойдут с t° комфорта от 0°С до -3°С, особенно, если в планах восточная часть Ликийской тропы с заходом на большие высоты и посещением Тахталы. Понадобится коврик — обычная пенка или самонадувающийся типа Therm-a-rest для легкоходов, дождевик, сменная обувь, флиска, пуховая жилетка, мембранная ветровка, аптечка. Поход по Ликийской тропе с полным снаряжением хотя и делает туристов автономными, исключает посещение мест, куда тяжело идти с большим грузом за спиной. Поэтому многие отправляются в поход налегке без палаток, останавливаясь на ночлег в отелях.
Вид на Каш, Сергей Рабкин
Kid security
class=»img-responsive»>Программа организует системный контроль над детьми, оснащена функциями мониторинга местоположения с указанием координат, скорости передвижения и поведенческим контролем в Интернет сети. Информирует при добавлении новых друзей, негативном воздействии на ребенка употреблении нецензурных слов, грубости в сообщениях, запугивании, манипуляции позволяя оперативно среагировать родителям.
Скачать приложение для Android, для iOS
CloseBy
class=»img-responsive»>Позволяет обнаружить пользователя сети Instagram и Twitter в любой части света охватывая радиус десяти километров, анонимно просматривать историю в соц. сетях, отслеживать заметки и публикации событий, находящихся рядом, подписываться на интересующегося пользователя и отправлять сообщения формируя индивидуальную социальную сеть. 500 000 скачиваний.
Скачать приложение для Android
Myloc — Найти друзей
class=»img-responsive»>Софт осуществляет поиск друзей, контролируя маршрут перемещений зарегистрированных оппонентов. Myloc показывает наглядную динамику нескольких часов, позволяет отправлять уведомления местонахождения, выводит данные расстояния и наилучшего маршрута между друзьями. Общение оппонентов осуществляется по чату, SMS сообщениями, звонками.
Скачать приложение для Android, похожее для iOS
GPSme — я и все мои на карте
class=»img-responsive»>Софт для отслеживания перемещений детей, друзей и близких. Пользователь дает согласие демонстрировать личные координаты иным юзерам в рамках группы. GPSme будет полезен людям, отправляющимся за границу, окажет содействие в поисках утерянного гаджета. Помогает отследить место нахождение по номеру телефона пользователя на карте, получать уведомления уровня зарядки телефона, прибытия и выбытия. Статистика перемещений хранится в базе.
Скачать приложение для Android, для iOS
Где мои дети
class=»img-responsive»>Сервис отслеживает местоположение детей на карте, показывает увидеть все перемещения за день. Оборудован системой просушки, помогающей оценить окружающую среду ребенка. Позволяет управляя телефоном ребенка с гаджета родителя настроить звук сигнала, просмотреть загруженные приложения, проконтролировать время, проведенное в играх. Содержит уведомления уровня зарядки батареи, выбытия и прибытия наблюдаемого. Связь пользователей осуществляется в чате системы с возможностью обмена текстовыми сообщениями, контактами, фото и видео файлами. Средний рейтинг — 4,4.
Скачать приложение для Android, для iOS
Safe365
class=»img-responsive»>Простая система, которая подойдет для отслеживания пожилых людей и детей. Требует обязательной установки софта, поддерживая контакт между членами группы, демонстрируя координаты местоположения и ежедневных перемещений. Оборудован стандартными настройками поиска, отправления уведомлений прибытия, выбытия, разрежённости гаджета с добавлением уникальной кнопки паники, отправляющей экстренное сообщение родным и близким. Оценка приложения 4,5.
Скачать приложение для Android, для iOS
Mapillary — просмотр улиц городов мира онлайн
«Mapillary» — это сервис для обмена фотографиями с геотегами, созданный компанией «Mapillary AB», базирующейся в шведском городе Мальме. Mapillary был запущен в 2013 году и приобретен компанией «Facebook» в 2020 году.
Mapillary предлагает различные форматы съемки, включая ходьбу, езду (велосипед или автомобиль) или панораму. На сервисе размещено более 50 миллионов фотографий. Работает сервис довольно медленно, потому рекомендуем набраться терпения при загрузке отдельных карт.
Воспользоваться сервисом можно следующим образом:
- Перейдите на mapillary.com;
-
Кликните на кнопку «Explore map data»;
-
Откроется карта мира, где зелёными точками будут отмечены локации, для которых имеется фото и панорамное отображение;
-
С помощью мышки найдите нужную локацию и кликните на ней;
-
Откроется режим отображения улицы. Слева снизу нажмите на кнопку проигрывания и просмотрите видео, снятое на данной улице.
Аналогичным сервисом к Mapillary является сервис kartaview.org/landing.
Google Street View — панорамы городов онлайн бесплатно
Первым из инструментов, позволяющим нам совершить виртуальное путешествие с человечком по улицам городов, является популярный «Google Street View» (в переводе — «Вид Улиц от Гугл»). Первоначально он был запущен в 2007 году для нескольких городов в Соединённых Штатах, но позже его функционал распространился на тысячи городов по всему миру.
«Google Street View» является функцией сервисов «Google Maps» и «Google Earth». Он предоставляет конструкцию окружающей реальности на основе миллионов панорамных фотографий, сделанных как компанией Гугл, так и обычными пользователями. Благодаря таким совместным усилиям любой пользователь сервиса Google Maps может с человечком ходить по улицам разных странам мира, и насладиться открывающимися панорамными пейзажами.
Для использования карт Гугл для прогулок по улицам выполните следующее:
- Перейдите на Гугл Карты;
-
В поисковую строку слева введите название нужного города для просмотра его улиц с человечком, и нажмите на ввод. Сервис отобразит нужный город;
-
Теперь нам необходимо активировать режим просмотра улиц. Для этого справа снизу кликните на кнопку с изображением человечка;
-
Некоторые из улиц карты города будут помечены синими (бирюзовыми) линями. Это означает, что данная улица доступна для панорамного просмотра;
-
Кликнув на нужную часть такой окрашенной синим цветом улицы вы сможете перенестись в режим её просмотра;
-
Для движения по улицам вы можете пользоваться курсором на клавиатуре, а также стрелочками на самой карте.
Кроме перечисленных выше действий, вы можете активировать режим просмотра улиц в Гугл Мапс. Кликнув на кнопку с человечком внизу справа, и не отжимая левую кнопку мыши перенесите человечка на нужную улицу на карте, после чего отпустите кнопку мышки.
Зажав левую кнопку мыши перенесите человечка на нужную улицу для просмотра
С помощью мыши вы можете увеличивать или уменьшать масштаб отображения картинки, вертеть «головой» в разные стороны и так далее. Для увеличения-уменьшение отображения также используйте кнопки в виде плюса и минуса, размещённые на экране внизу справа.
Мобильной реализацией данного сервиса является приложение «Просмотр улиц» (Андроид, iOS).